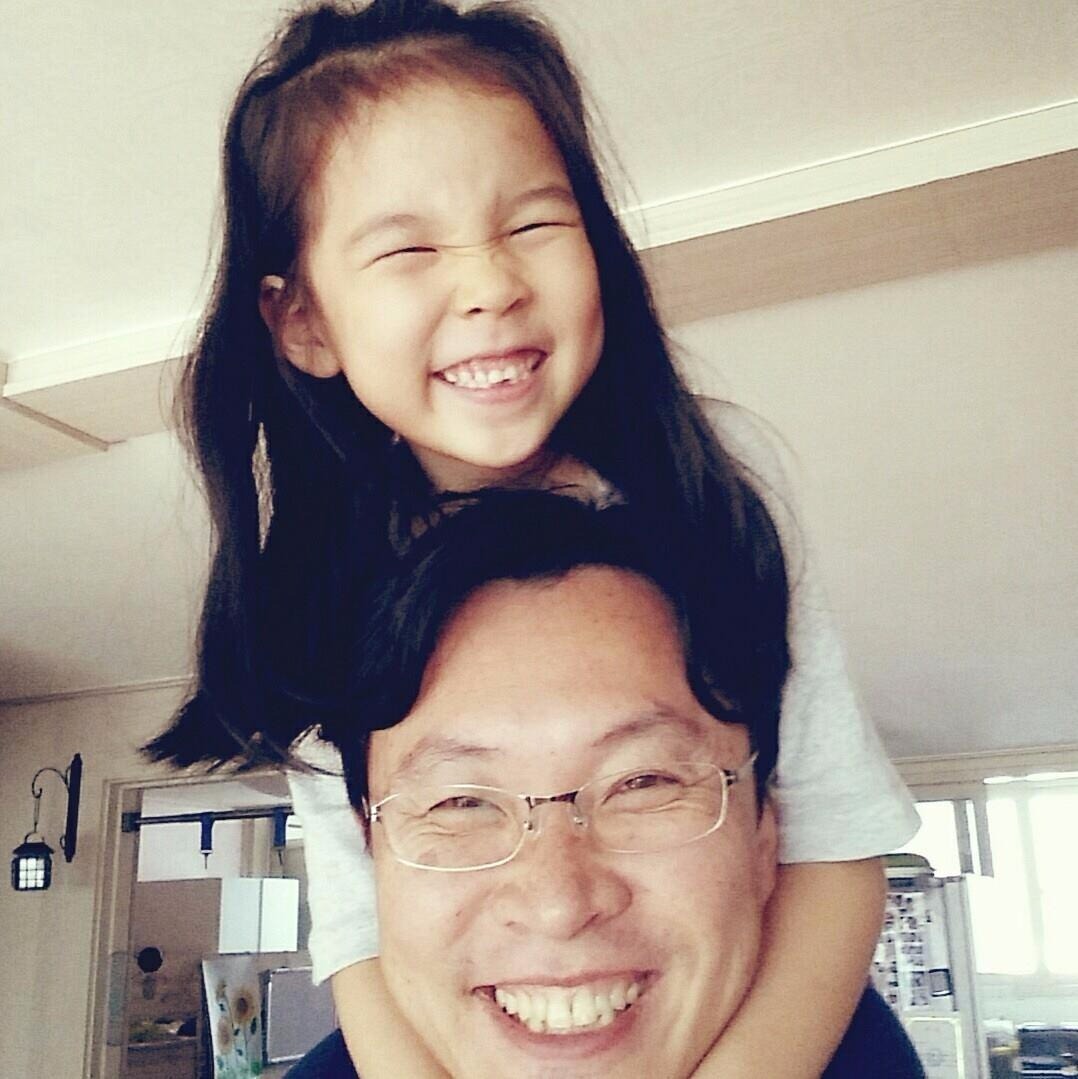| 일 | 월 | 화 | 수 | 목 | 금 | 토 |
|---|---|---|---|---|---|---|
| 1 | ||||||
| 2 | 3 | 4 | 5 | 6 | 7 | 8 |
| 9 | 10 | 11 | 12 | 13 | 14 | 15 |
| 16 | 17 | 18 | 19 | 20 | 21 | 22 |
| 23 | 24 | 25 | 26 | 27 | 28 |
- rember me
- jstl
- querydsl
- maven
- MySQL
- jquery serialize
- zabbix
- gwt-ext
- spring jpa
- CEP
- guvnor
- jquery
- JBoss Seam
- SVN
- jenkins
- spring transaction
- COC
- GEventEvaluator
- java tip
- Spring
- @SqlResultSetMapping
- Drools Fusion
- ibatis
- gwt
- Hudson
- spring security
- bootstrap jquery datepicker
- custom filter
- JPA
- drools
- Today
- Total
봉 블로그
TortoiseSVN 설치 사용방법 본문
1 ~ 7번까지는 프로그램을 설치하는 방법입니다. (설치후 재부팅을 해야 합니다.)
8번 부터는 간단한 사용방법입니다.
- 설치 파일을 실행시키면 다음 화면에서 ‘실행’을 클릭합니다.
- 다음 화면에서 ‘Next’를 클릭합니다.
- ‘I accept the terms in the License Agreement’ 를 선택하고 ‘Next’를 클릭합니다.
- 역시 ‘Next’를 클릭합니다.
- ‘Install’를 클릭합니다.
- 설치가 진행되고 다음과 같이 설치 완료 창이 나타납니다. ‘Finish’를 클릭하세요.
- 재부팅을 해야 설치된 프로그램을 사용할수 있습니다. 재부팅을 하려면 ‘Yes’를
재부팅을 하지 않고 다른 작업을 하려면 ‘No’를 클릭하세요.
다음부터는 간단한 사용방법입니다.
- 먼저 파일서버(svn서버)에 있는 파일을 보관할 폴더를 새로 생성합니다.
아래는 ‘doc_svn’으로 생성한 화면입니다.
- 해당 폴더로 들어가서 마우스 오른쪽 버튼을 클릭하면 그림과 같이
‘SVN Checkout…’ 메뉴를 클릭합니다.
최초로 서버에 있는 svn서버에 연결하는 작업으로 연결후 파일을 다운로드합니다.
- 어느 서버에서 파일을 가져올것인지 셋팅하는 화면입니다.
화면과 같이 ‘URL of repository’ 를 셋팅후 ‘OK’버튼을 클릭합니다.
- 계정을 묻는 창입니다. 계정을 입력하고 ‘OK’ 또는 ‘Next’를 클릭합니다.
캡쳐를 못했습니다. ^^
- 파일 다운로드를 완료하면 그림과 같이 맨아래에 ‘Completed At revision: *’ 와 같은
메시지를 보여줍니다. 최초 셋팅이 완료된 화면입니다.
셋팅이 완료된 폴더 모습입니다.
(주의: 모든폴더에 ‘.svn’이라는 폴더는 절대 삭제해서는 안됩니다.)
- 만일 파일을 수정하게 되면 다음 화면처럼 빨간 느낌표 표시가 생겨 편집된 파일을 쉽게 구불할수 있게 해줍니다.
- 수정한 파일 파일서버(SVN서버)에 올리기.
그림과 같이 폴더 최 상위에서 마우스 오른쪽버튼을 클릭하고,
‘SVN Commit…’을 하면 다음 창을 통해 업로드할 파일에 대한 간략한 설명을 입력할수 있는 창이 뜹니다. (아래 수정된 파일 목록에서 체크된 파일만 업로드 됩니다.)
간략할 설명 입력후 ‘OK’버튼을 클릭하면 서버로 업로드 됩니다.
- 다른 사람이 추가한 파일 또는 수정한 파일 다운받기.
위 화면에서 ‘SVN Update’ 를 클릭하면 서버에서 최신버전의 파일을 다운로드합니다.
- 내가 수정한 파일 수정전으로 돌려놓기.
다음 화면처럼. 수정한 파일을 선택후 마우스 오른쪽 버튼 클릭 메뉴에서
‘Revert…’를 클릭하면 수정전 버전으로 돌아갑니다.
특정파일을 누가 언제 수정했는지를 이력을 볼수 있는 창입니다.
위 17번 메뉴중에 ‘Show log’를 클릭하면 아래와 같은 정보를 볼수 있습니다.
- 주의사항
- 모든폴더에 ‘.svn’이라는 폴더는 절대 삭제해서는 안됩니다.
- 내부에 있는 폴더를 폴더채 다른 위치로 Copy 또는 이동 해도 안됩니다.
(이동할 폴더를 새로 만들고 파일 단위로 카피해야 합니다.
단 위 예에서 ‘doc_svn’ 최상위 폴더는 이동이 가능합니다.)
좀더 자세한 svn 정보는 아래 URL을 참조하세요.
http://www.pyrasis.com/main/Subversion-HOWTO
이상입니다.